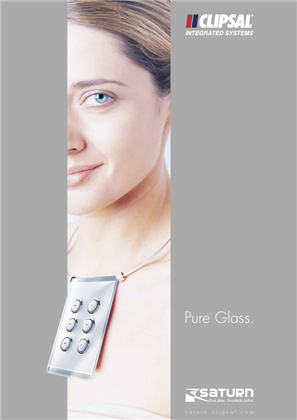C-Bus Schedule Plus Ver. 5 software license dongle
Item Number: 5000SDSPU/5
Datasheet

For 5000SDSPU/5
Specifications
Design
Range of product
Range
Product brand
Product or component type
Device application
- monitoring
- scheduling
- control
Physical
China rohs regulation
Environmental disclosure
Circularity profile
Documents & downloads
hide show-
All
-
Product Brochures
-
End of Life Manual
-
Environmental Disclosure
-
Operating Manuals
Frequently Asked Questions
hide showThis applies to a Headend PC that doesn’t have a USB port i.e a virtual machine that's running Homegate or Schedule Plus
The solution is to use a Network-Attached USB Hub
Please see link below for Network-Attached USB Hubs
https://www.digi.com/products/usb-and-serial-connectivity/usb-over-ip-hubs/anywhereusb
https://www.cnet.com/au/products/belkin-network-usb-hub/review/
1) Check the following files to ensure that PCI Polling has been disabled
IMPORTANT: Please backup C-Gate Configuration and C-Bus Toolkit Database files prior to any changes in case of corruption. Also use Notepad to edit/save the recommended changes to avoid formatting issues. The path shown below is based on the default C-Gate installation paths.
Edit the following files using Notepad and use Ctrl + F to search for poll-interval - where found please change the parameter from default 60 to the disabled state 0 value. Note ProjectName relates to the site specific C-Bus Toolkit XML project
C:\Clipsal\C-Gate2\config\C-GateConfig.txt
C:\Clipsal\C-Gate2\tag\{ProjectName.XML}
Upon changing and saving these 2 files a reboot of the C-Gate service and Schedule Plus program will be required or a system reboot to bring changes into effect.
2) Determine if the C-Bus Networks are being commissioned
Discuss with your integrator or facilities manager if there are C-Bus Networks that are currently being worked on.
(see recommendation for 2 & 3 below)
3) Determine if the C-Bus Networks are constantly going into a marginal state or an offline state, resyncing and coming back online
Open the Schedule Plus C-Bus Network Manager via Projects | C-Bus Networks and check the Auto Refresh option and click the Refresh Button. If the same network is often becoming marginal or going offline it may be an indication of a hardware issue with a gateway device eg Network Interface or Network Bridge device or other C-Bus units on the network.
(see recommendation for 2 & 3 below)
In the event C-Bus Networks are being commissioned or are exhibiting hardware issues it is recommended to temporarily not open and not use the network(s) in question if the issue is causing site to constantly hang or crash
and re-enabled at a later date once the issues are resolved on site.
Using the C-Bus Network Manager via Projects | C-Bus Network option
Select the network in question by double left clicking on it and then changing the
1) Use in Project to No and
2) Open When Connecting to C-Bus to No
and clicking OK to save changes
Then restarting C-Gate service and Schedule Plus program or rebooting the machine to bring those changes into effect.